Installing IPTV Addons on Kodi
Kodi, the versatile media player, has transformed our digital content experience by providing seamless access to local storage, on-demand sources, and even live TV. In the ever-evolving entertainment landscape, IPTV has emerged as a compelling option, offering access to a vast array of channels and content. In this article, we embark on a journey to explore the legal aspects and possibilities of integrating IPTV with Kodi.
We will take a deep dive into the step-by-step process of installing the PVR IPTV Simple Client addon, a fundamental tool that empowers Kodi to become a robust IPTV streaming platform. Furthermore, we will unveil a carefully selected list of premium Kodi IPTV addons, each promising an enriched and diverse streaming experience. Whether you're a seasoned Kodi user or just beginning to explore its capabilities, this guide will serve as your navigator through the exciting world of IPTV integration and enhancement within the Kodi ecosystem.
How to Watch Kodi IPTV
There are three different ways to install Kodi IPTV:
- 1. Simple PVR Client
- 2. Kodi Live TV Addons
- 3. Kodi Live TV Builds
As the Simple PVR client is a validated add-on, we recommend using this method to watch IPTV on Kodi.
You can use the Simple PVR IPTV client to load any M3U playlists you like on Kodi.
This includes M3U playlists from IPTV services, free IPTV applications, and any providers that offer M3U URLs.
Streaming IPTV on Kodi through M3U playlists is a great way to watch all your favorite channels.
For those unfamiliar with Kodi, it’s one of the most popular applications for cord-cutters using Amazon Firestick/Fire TV and Android devices.
How to Watch IPTV on Kodi with PVR IPTV Simple Client
In this section, we will show you how to set up and watch IPTV channels seamlessly on your Kodi app. Discover the convenience of accessing live TV channels and enjoy a personalized streaming experience. Let’s get started!
Install the PVR IPTV Simple Client
With the PVR IPTV Simple Client addon, you can easily configure IPTV on your device. Let’s proceed with the installation.
- 1. Open your Kodi application.
-
2. Click on Settings Gear in the top-left corner, below the Kodi logo.
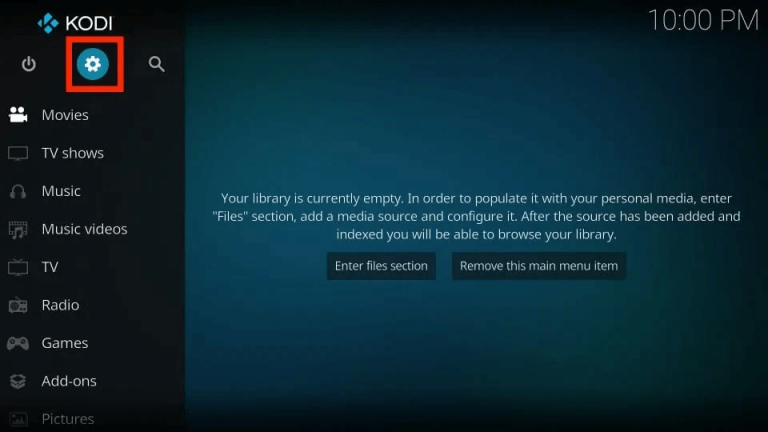
-
3. Select Add-ons.
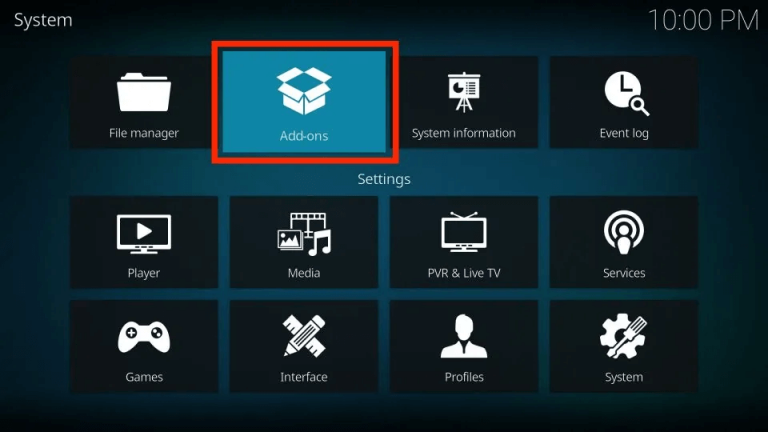
-
4. Click on Install from repository.
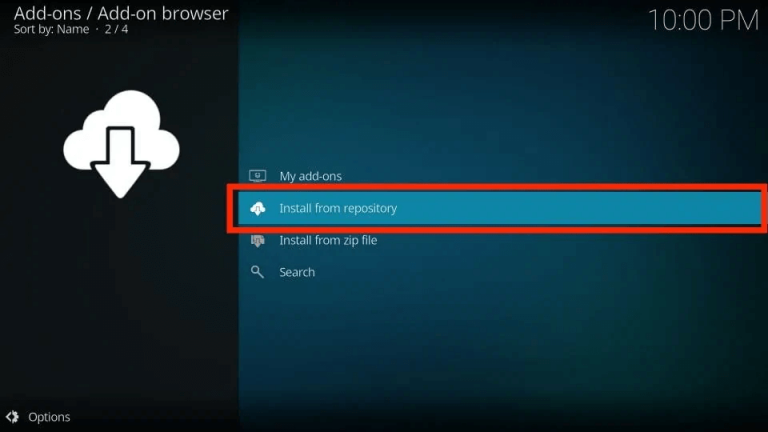
-
5. Choose All repositories.
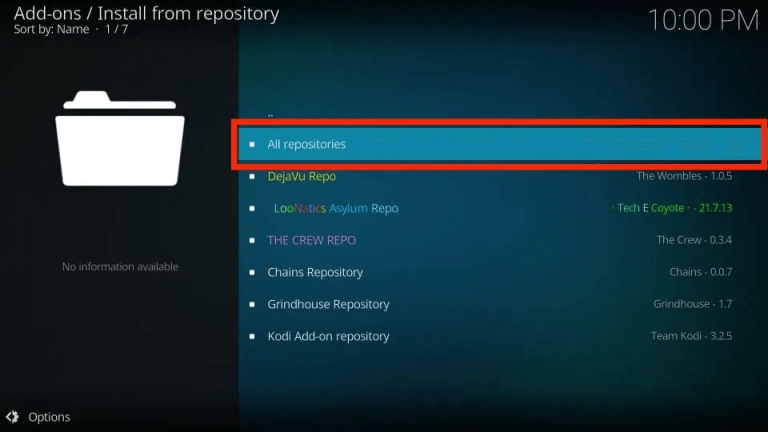
-
6. Scroll down and select PVR clients.
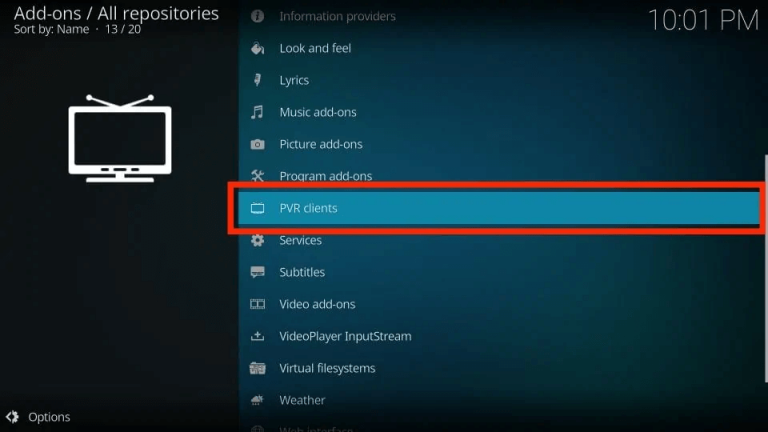
-
7. Click on PVR IPTV Simple Client.
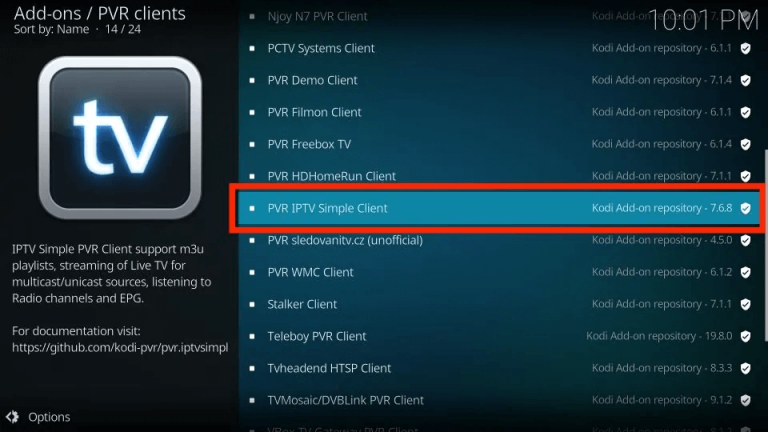
-
8. Select Install and confirm.
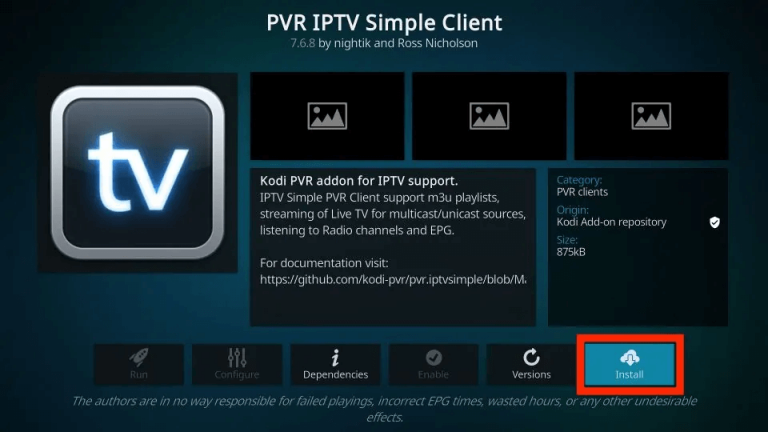
-
9. Allow the necessary supporting addons to install.
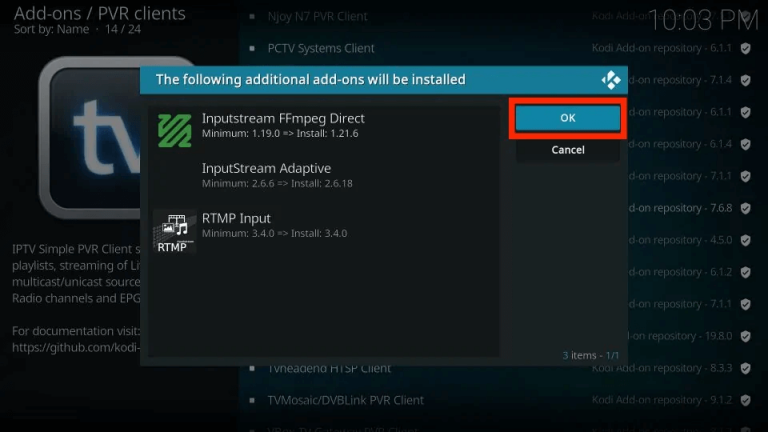
-
10. Wait for PVR IPTV Simple Client to download and install on Kodi.
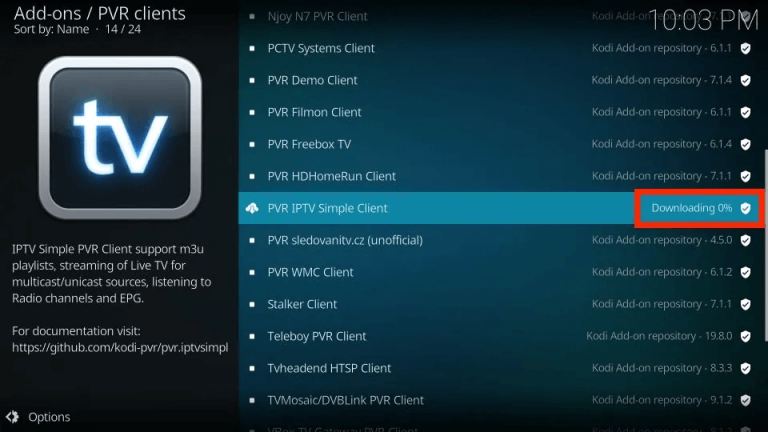
-
11. You will receive an Add-on installed notification.
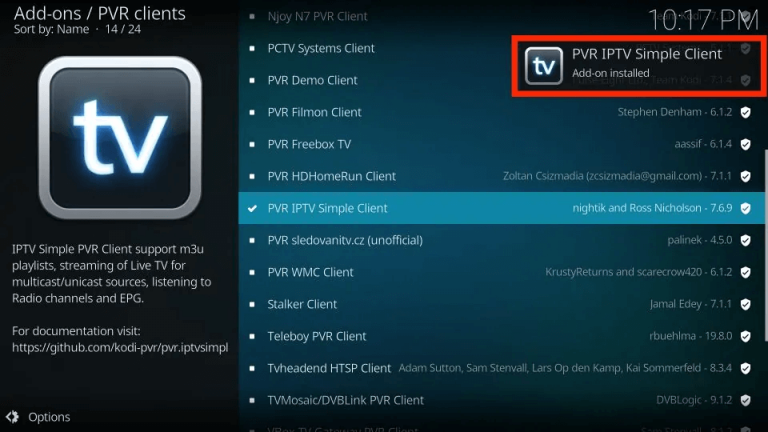
Add an M3U Playlist to PVR IPTV Simple Client
Great job! You’ve now installed the PVR IPTV Simple Client on your Kodi application. However, simply having it installed won’t be useful without proper configuration. Let’s proceed with the steps below to add a playlist to the addon, allowing you to stream IPTV content:
-
1. Go back to the main screen and select PVR IPTV Simple Client.
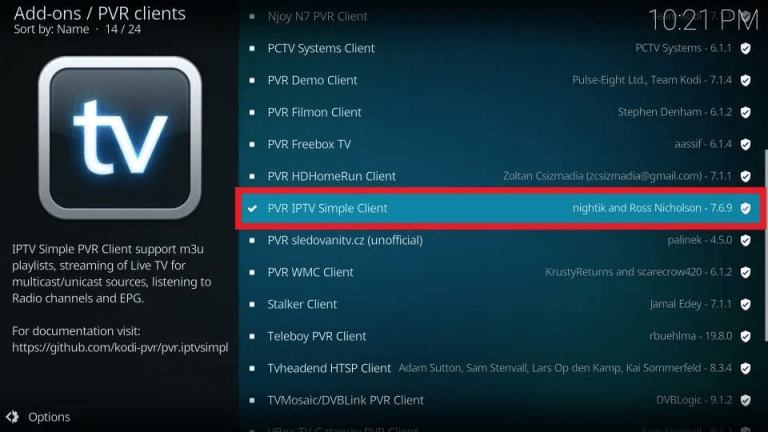
-
2. Click on Configure from the addon’s dashboard.
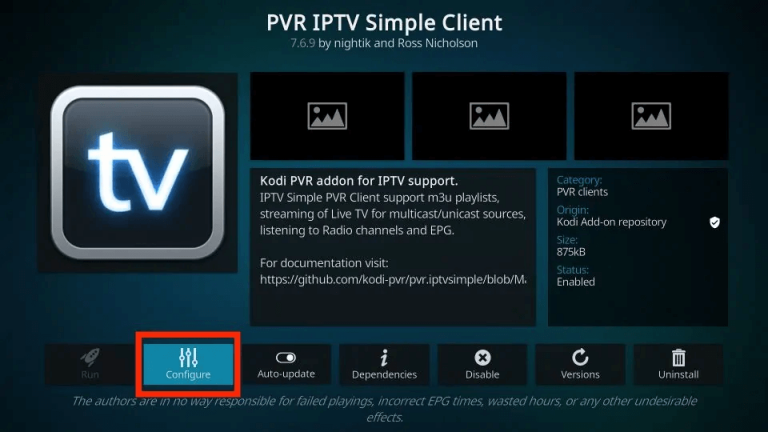
-
3. Navigate to the General tab.
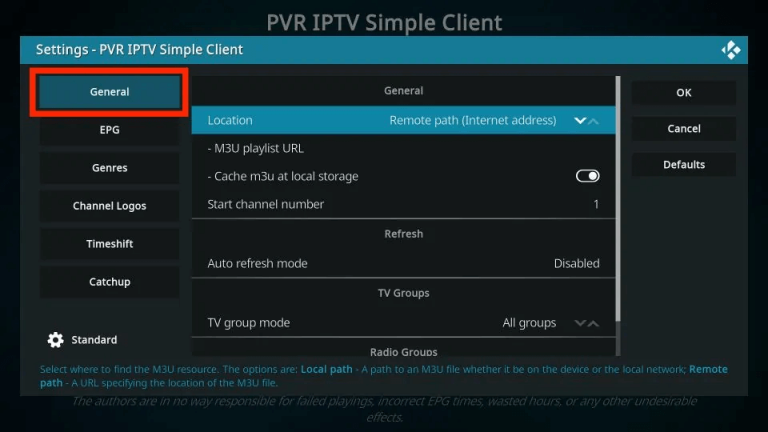
-
4. Under General, select M3U playlist URL.
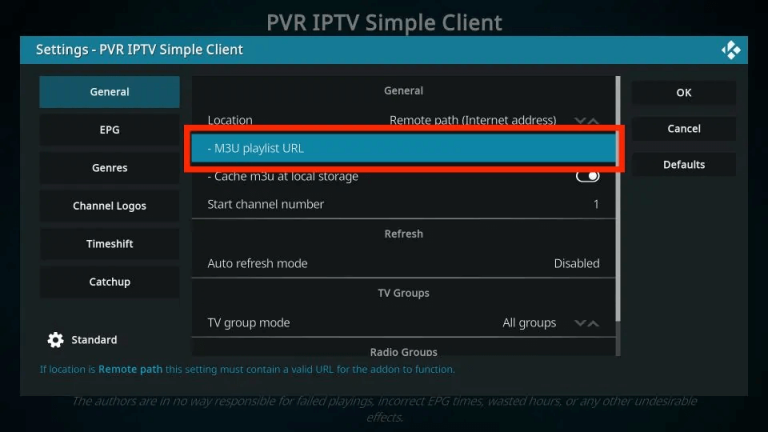
-
5. If you have your own M3U playlist or one from your cable provider, enter it here. Alternatively, use the URL “https://iptv-org.github.io/iptv/index.m3u” for a collection of over 8,000 free channels.
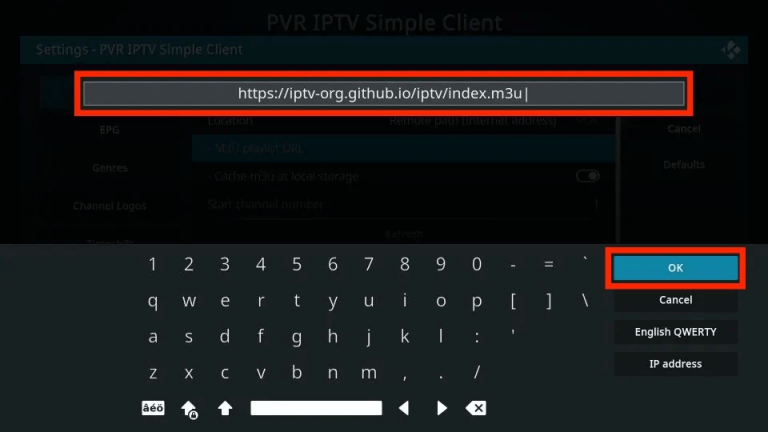
-
6. Click OK to confirm.
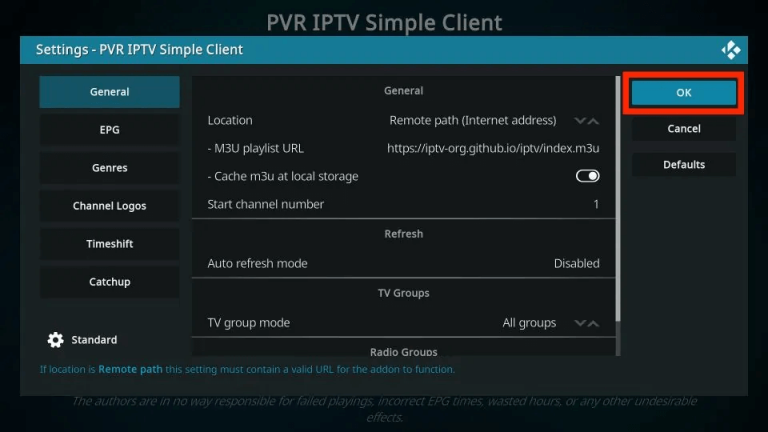
- 7. Exit Kodi and restart the application.
-
8. PVR IPTV Simple Client will automatically launch after the restart.
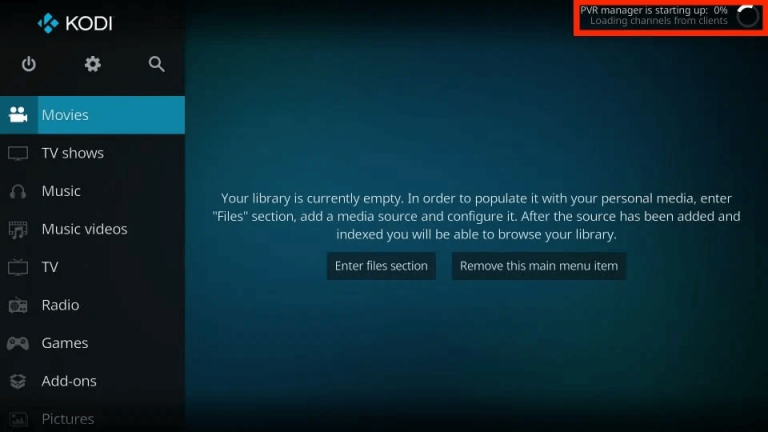
-
9. The addon will start loading the channels from the M3U playlist. Allow some time for it to import the channels.
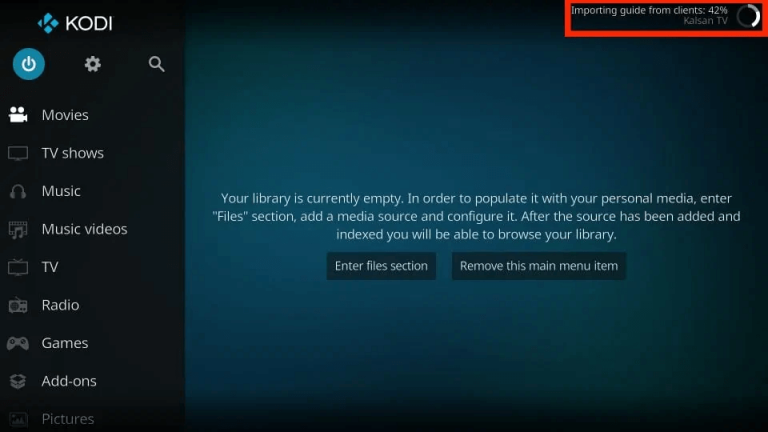
How to Watch IPTV with the PVR IPTV Simple Client
Here comes the crucial part — how to use the PVR IPTV Simple Client to watch IPTV. Below are the step-by-step instructions:
-
1. After adding the channels, navigate to the TV tab in Kodi.
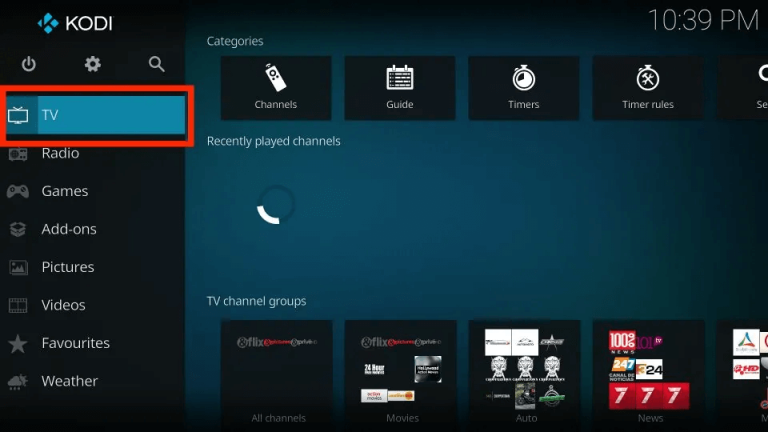
-
2. Scroll to the right and click on the Channels option to access the list of all channels from the added M3U playlist(s).
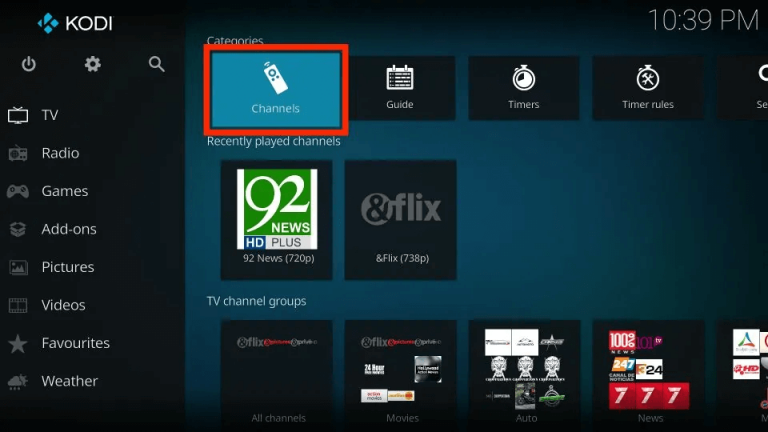
-
3. Select any channel, and it will start playing within a few seconds.
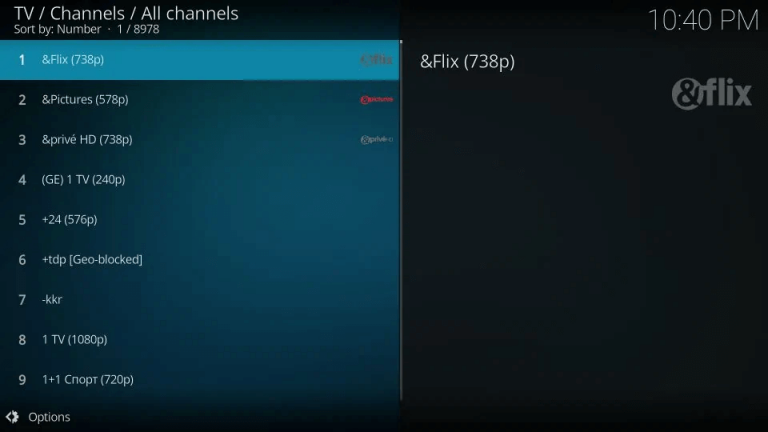
-
4. Go back and scroll down to the TV channel groups row to explore different categories of channels.
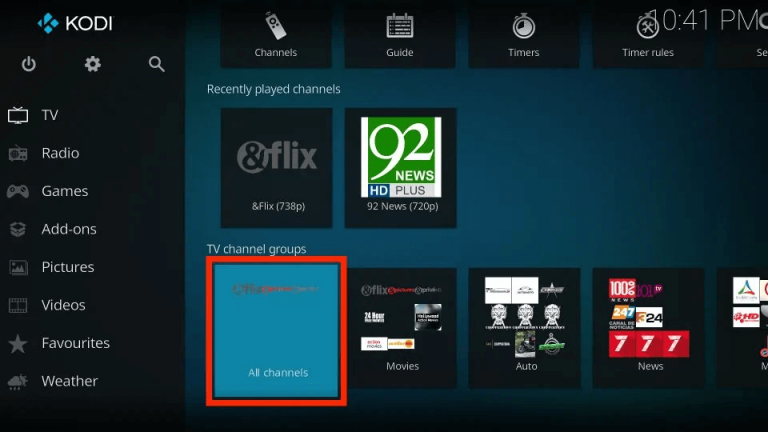
-
5. The All channels tile provides access to the complete list of available channels.
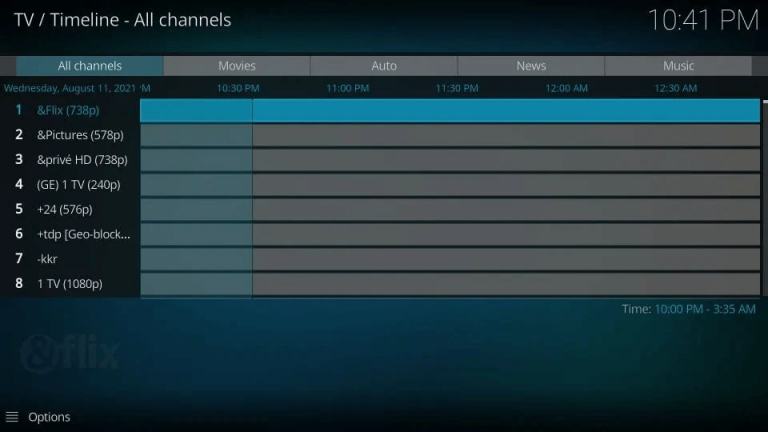
-
6. The Movies tile displays movie-related channels.
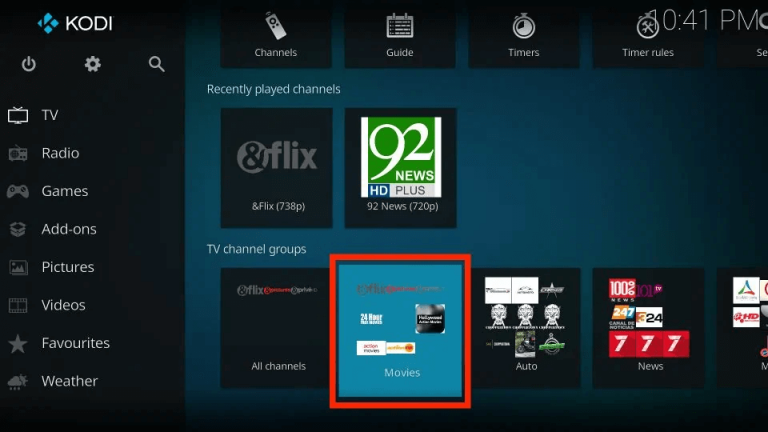
-
7. The Auto tab lists all channels related to auto sports.
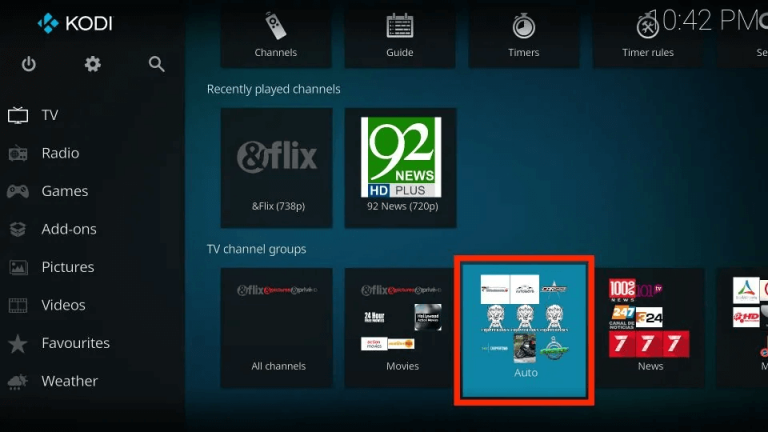
-
8. Continue scrolling to the right to find categories like News, Music, Local, General, and Entertainment.
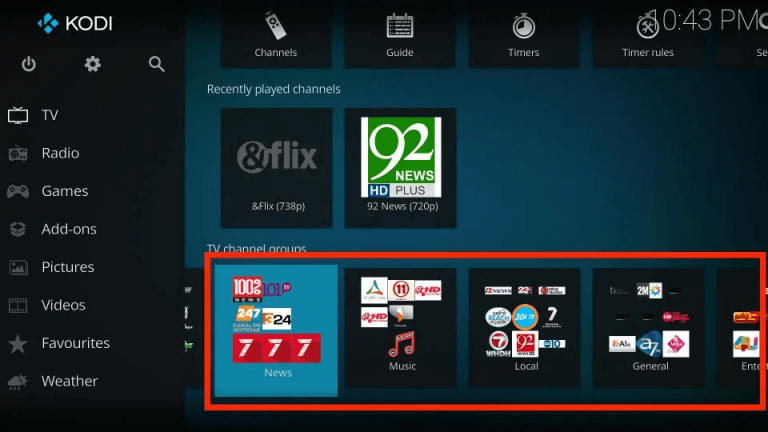
-
9. Keep scrolling further to find Classic, Outdoor, Business, and Religious channels.
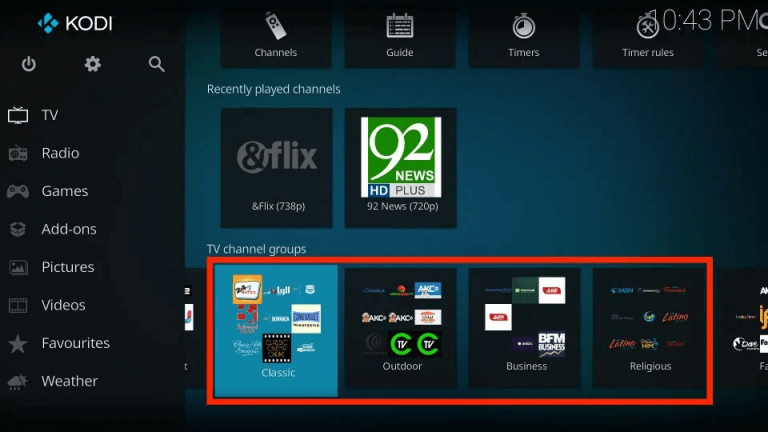
-
10. Lastly, channels are also grouped into Family, Series, and Weather categories.
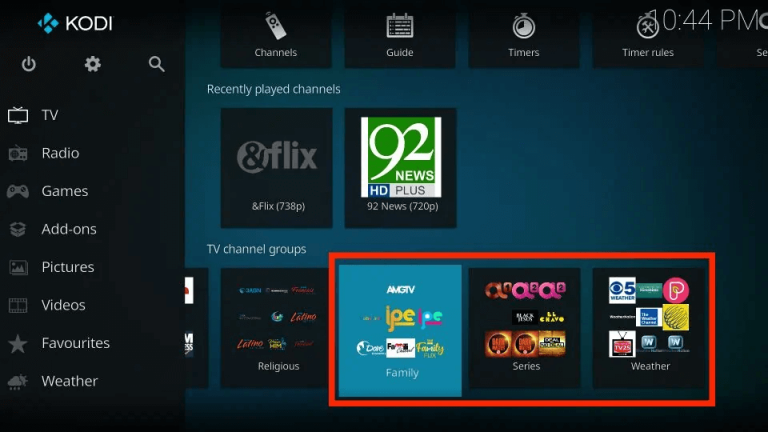
-
11. To search for specific channels, scroll up within the right portion of the screen and select the Search option located at the far right of the top row.
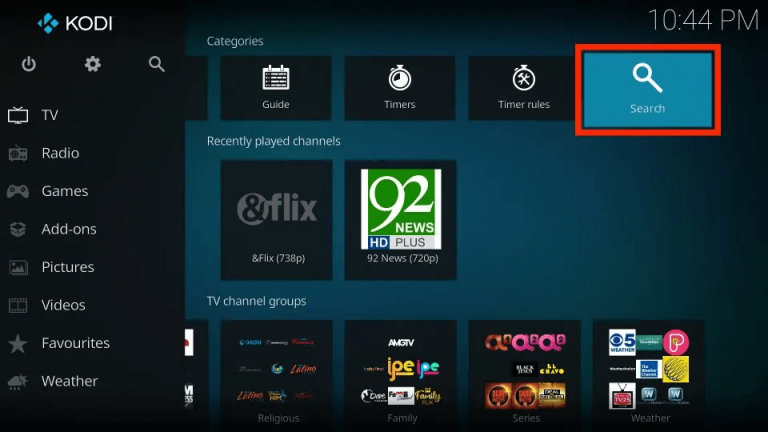
-
12. Click on Search…
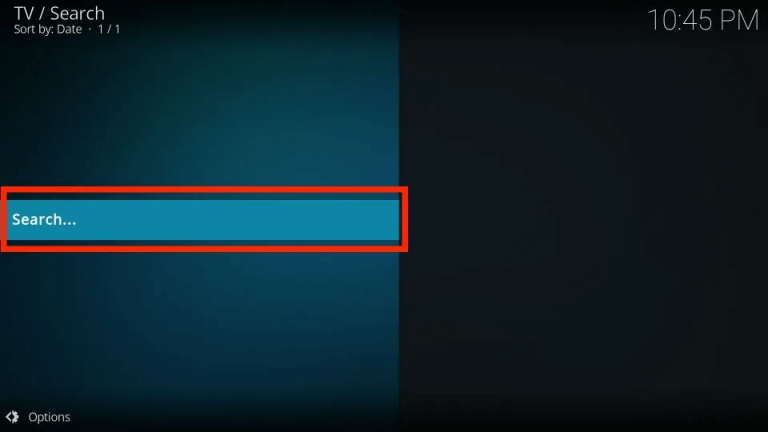
-
13. Enter the desired channel name or keyword and click on the Search button. Familiarize yourself with the search settings to maximize the effectiveness of the search tool.
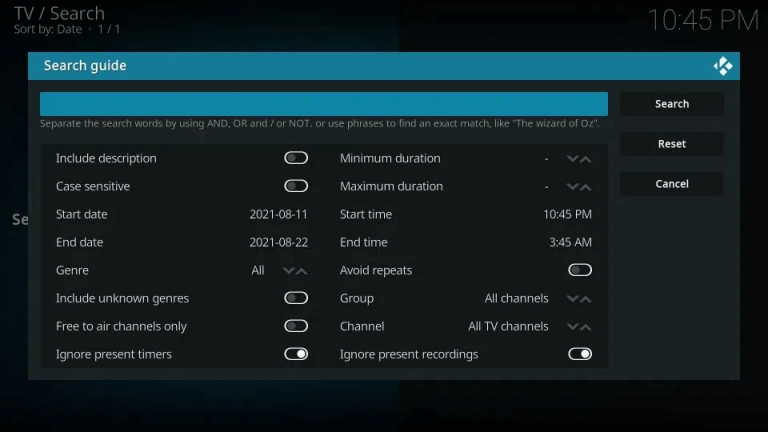
Related:
- 1. Looking for alternatives to 123Movies?
- 2. Exploring Free Time4TV and its Best Alternatives
- 3. How to Watch Pay-Per-View (PPV) Events for Free
Best Free Kodi IPTV Addons
1. SGTV Live TV
SGTV Live TV is a relatively new but exceptional Kodi IPTV addon that promises an enjoyable and engaging streaming experience. The addon provides convenient access to a wide range of live TV content with just a simple click or two. SGTV Live TV primarily caters to viewers seeking live news, offering categories like Okto, Channel News Asia, LIVE, among others. Although the content selection may be limited, the available links are highly reliable and function flawlessly, making it a go-to choice for live TV enthusiasts.
SGTV Live TV installation guide:
- 1. Access Kodi > Settings > File Manager > Add Source.
- 2. Select None, and enter the following URL: http://sgwizard.96.lt/.
- 3. Select OK.
- 4. Rename the Source as SGTV.
- 5. Select OK.
- 6. Return to the home page > Addons > Package Installer Icon > Install from Zip File
- 7. Locate SGTV > plugin.video.sgtv.zip
- 8. Await addon installation completion.
2. Live 24/7
Live 24/7 stands out due to its unique feature of offering live TV content sourced from various other Kodi IPTV addons. This integrated addon provides viewers with the ability to stream content from multiple sources within Kodi. The available content is neatly categorized as 24/7 Networks, 24/7 Shows, 24/7 Movies, and more, allowing users to access a diverse selection of continuous streaming options.
Live 24/7 Installation Guide:
- 1. Access Kodi > Settings > File Manager > Add Source.
- 2. Select None, and enter the following URL: http://xdigital.xyz/repo/.
- 3. Select OK.
- 4. Rename the Source as Live 24/7.
- 5. Select OK.
- 6. Return to the home page > Addons > Package Installer Icon > Install from Zip File
- 7. Locate Live 24/7 > repository.digital.0.0.9.zip.
- 8. Return to the previous screen > Install from Repository > Digital Repo > Video Addons > Live 24/7.
- 9. Await addon installation completion.
3. cCloud TV
Among the top Kodi IPTV addons, cCloud TV holds a prominent position due to its extensive and unparalleled library. With access to thousands of channels worldwide, including renowned networks like HBO, CBS, AMC, and ESPN, users can enjoy a vast array of content. Additionally, cCloud offers a remarkable selection of local US network channels and networks from various countries such as the UK, Japan, Korea, Germany, and more, providing a diverse and enriching streaming experience.
cCloud TV installation:
- 1. Open Kodi
- 2. Select SYSTEM > File Manager
- 3. Select Add Source
- 4. Select None
- 5. Type the following EXACTLY http://lazykodi.com and select Done
- 6. Highlight the box underneath Enter a name for this media Source & type slam
- 7. Select OK
- 8. Go back to your Home Screen
- 9. Select SYSTEM
- 10. Select Add-Ons
- 11. Select Install from the zip file
- 12. Select Lazy > ZIPS > kodibae.zip
- 13. Wait for Add-on enabled notification
- 14. Select Install from the repository
- 15. Select Kodi Bae Repository
- 16. Select Video Add-Ons
- 17. Select cCloud TV
- 18. Select Install
- 19. Wait for Add-on enabled notification
4. Chronos
Chronos is new to the scene, but it should not be underestimated. The Kodi IPTV addon offers live sports and live TV, but if all you care about is UFC and MMA, then you will love this addon. Apart from this, it even streams 24/7 news and live concerts. For the optimal streaming experience, it offers numerous tools to make sure you do not have any issues whatsoever.
5. USTVNOW
USTVNOW is an ideal Kodi IPTV addon tailored for American ex-pats residing beyond the borders of the US. The addon allows seamless access to beloved US TV channels, ensuring a stable and uninterrupted streaming experience. Its user-friendly interface contributes to its inclusion in this list of top choices, making it a favored option for viewers seeking hassle-free and reliable access to US content.
USTVNOW Installation Guide:
- 1. Open Kodi > Addons > Unbox icon
- 2. Select Install from the repository
- 3. Select Kodi Addon Repository
- 4. Select Video add-ons
- 5. Select USTVNOW
- 6. Wait for Add-on enabled notification
6. BBC iPlayer
BBC iPlayer is a noteworthy Kodi IPTV addon for those seeking exclusive content from the BBC Network. It stands out as the optimal choice for accessing a diverse selection of UK channels. However, it’s important to note that to unlock the geo-restricted content offered by the BBC iPlayer addon, utilizing a VPN is essential. By employing a VPN, viewers can bypass these restrictions and enjoy seamless access to the desired content.
7. Cerebro IPTV
Cerebro IPTV has gained widespread popularity, mainly due to its unique and diverse content library that sets it apart from other addons. This Kodi IPTV addon boasts 13 sections dedicated to TV channels and even includes movie categories. Additionally, it offers a convenient PVR (Personal Video Recording) feature, allowing users to record content for future viewing.
Cerebro IPTV Installation Guide:
- 1. Access Kodi > Settings > File Manager > Add Source.
- 2. Select None, and enter the following URL: http://srp.nu/.
- 3. Select OK.
- 4. Rename the Source as Cerebro.
- 5. Select OK.
- 6. Return to the home page > Addons > Package Installer Icon > Install from Zip File
- 7. Locate Cerebro > Krypton > all > superrepo.kodi.kryptn.all-0.7.04.zip.
- 8. Return to the previous screen > Install from Repository > SuperRepo All Krypton V7 > Video Addons > Cerebro IPTV+.
- 9. Await addon installation completion.
8. NewsOn
NewsOn stands out as one of the top choices for Kodi users looking to access local news from stations across the United States. This free and ad-supported news extension for Firefox offers a wide range of local news coverage, with almost all states and areas being represented. Currently, NewsOn provides access to over 175 local stations from 114 different regions/markets.In addition to the live feed, NewsOn offers the convenience of catching up on news broadcasts for up to 48 hours. As an official service, NewsOn can be easily downloaded through the Kodi Addons Repository. Moreover, the company also offers a free FireStick app, further enhancing accessibility for users.
9. Pluto.TV
The Kodi IPTV addon establishes a direct connection with the Pluto.TV streaming service and website, enabling seamless access to all available content on your Kodi device.Pluto.TV, as a movie and TV streaming service, remains free while prioritizing legal content exclusively. Although it may not offer anything beyond legal content, users can enjoy high-quality streams for channels dedicated to comedy, sports, weather, and more.
Pluto.TV installation guide:
- 1. Open Kodi > Addons > Unbox icon
- 2. Select Install from repository
- 3. Select Kodi Addon Repository
- 4. Select Video add-ons
- 5. Select Pluto.TV
- 6. Wait for Add-on enabled notification
10. Seren
Seren is a top-tier addon that delivers an unparalleled streaming experience to its users. By integrating with premium services like Real-Debrid and Trakt, it ensures access to high-quality streaming links for both movies and TV shows. Seren’s standout features include automatic episode tracking, smart playlists, and personalized recommendations, setting it apart from other addons. With Seren, users can enjoy a seamless and personalized streaming experience, accompanied by a diverse array of content options.
11. Plex Live
Plex Live is a popular Kodi addon for international live streaming, available in the SlyGuy Repository. Live TV, My Channels, Search, and Settings. Plex Live offers a wide selection of live streams from the USA and Canada, and currently, the streams are functioning smoothly.
12. Daddy Live
DaddyLive is a Kodi addon designed for live streaming of sports events and television channels, making it an excellent choice for sports enthusiasts and TV viewers alike. It offers seamless performance on Firestick, Fire TV, and Android devices, ensuring buffer-free live streams for an uninterrupted viewing experience. Due to its outstanding features and performance, DaddyLive has earned the recognition of being one of the top-rated Kodi Addons by TROYPOINT.
Best Paid Kodi IPTV addons
Looking for the best live TV streaming experience on Kodi? Consider exploring the realm of paid IPTV addons. By investing in these premium addons, you gain access to a diverse array of channels and enjoy a seamless flow of updated and reliable content. Now, let’s explore our curated list of the top paid live IPTV Kodi addons for an enhanced streaming experience.
1. Gears TV
Gears TV is compatible exclusively with Kodi Jarvis and provides access to an extensive selection of live television channels from around the world. The addon offers full HD quality content for USA, UK, and Canadian channels, including top-of-the-line networks.
2. Nitro TV
Nitro TV is another top contender on the best IPTV Kodi list, offering a diverse range of channels from Canada, the US, and the UK. This addon ensures the ease of enjoying major sporting events, including exhilarating soccer matches and captivating basketball games, from the comfort of your home.
3. LiteIPTV
Also included in the best IPTV Kodi List is LiteIPTV, a service that stands out for its remarkable flexibility and reliability, all offered at a reasonable price. With LiteIPTV, customers can enjoy access to approximately 500+ channels, including 200 HD channels from around the world, backed by premium support.
How to install iptv on Kodi 2016
This is the best Kodi IPTV plugin installation tutorial of 2016! Have you been searching for a functional IPTV plugin for Kodi without success? This video will guide you through the step-by-step process of uploading this IPTV application to your library!
FAQ
Is Kodi a Better Choice Than Cinema?
Kodi shines as a formidable alternative to Cinema APK. While other apps may encounter issues, Kodi stands strong as a reliable choice. Its compatibility spans a wide range of devices, including PCs, macOS, Linux, Raspberry Pi, Fire Stick, smart TVs, and more.
What Can I Use Instead of PVR Simple Client?
If you're looking for an alternative to PVR Simple Client for watching IPTV on Kodi, several options are available. These alternatives can vary in terms of functionality and features, so it's a good idea to explore several to find the one that best suits your needs. Here are some popular alternatives to PVR Simple Client:
- 1. IPTV Merge: This add-on allows you to merge multiple M3U playlists into a single playlist, simplifying the management of your IPTV channels.
- 2. Tivimate: Tivimate is a third-party IPTV player that offers a user-friendly interface and advanced features like EPG (Electronic Program Guide) support, catch-up TV, and more.
- 3. IPTV Smarters: Another IPTV player compatible with Kodi, IPTV Smarters provides a streamlined interface and supports multiple IPTV services.
- 4. Kodi IPTV Add-ons: Various Kodi add-ons are designed specifically for IPTV streaming. Some popular ones include "cCloud TV," "IPTV Bonanza," and "Ultra IPTV."
- 5. Stalker Middleware: If you have access to a Stalker Middleware-based IPTV service, there are Kodi add-ons available that can be configured to work with it.
Does Kodi Support IPTV?
Kodi offers excellent support for IPTV through various add-ons. One standout option is The Crew addon, which is known for its versatility as a free IPTV Kodi addon. Within The Crew addon, you gain access to a vast array of live TV channels from around the world, including popular channels from the United States, the United Kingdom, Canada, China, and more.
How Can I Add Live Channels to Kodi?
Navigate to Add-ons > Download > Video Add-ons within Kodi. Choose the desired add-on and click on Install. Utilize the variety of Kodi add-ons to access live TV; while some are free, others may necessitate subscriptions.
How to install iptv simple client on Kodi?
To install IPTV Simple Client on Kodi, follow these steps:
- 1. Launch Kodi on your device.
- 2. Navigate to the home screen and click on the "Add-ons" option in the left-hand menu.
- 3. Select the "Download" option in the Add-ons screen.
- 4. Click on "PVR Clients" from the list of available options.
- 5. Scroll down and select "PVR IPTV Simple Client."
- 6. Click on the "Install" button to initiate the installation process.
- 7. After the installation is complete, a confirmation message will appear at the top-right corner of the screen.
You've now successfully installed IPTV Simple Client on Kodi. To set it up and start using it, return to the home screen and click on "Add-ons" once more. Among the list of add-ons, locate and click on "PVR IPTV Simple Client." From there, you can configure your IPTV source by selecting "Configure." You'll have the option to input the M3U playlist URL or choose a local path for your IPTV channels. After configuration, you can enjoy watching live TV channels using the IPTV Simple Client within Kodi.
In Conclusion
Kodi IPTV add-ons offer a wide range of opportunities for accessing live TV channels and streaming content. It's essential to highlight that using authorized sources with the PVR IPTV Simple Client is generally considered legal. However, it's crucial to exercise caution when dealing with freely available M3U playlists or third-party add-ons to avoid potential copyright concerns.
To enhance privacy and security, it is recommended to use a Virtual Private Network (VPN) when accessing third-party services. For those seeking a premium streaming experience, top-tier paid IPTV addons such as Gears TV, Nitro TV, and LiteIPTV provide an extensive variety of global channels, ensuring users a seamless and enriched streaming journey.
Read ten articles before and after this one
Q: Paid, Where to find subscription code?
A:Login, MY ACCOUNT-My Orders-View Order-SKU/IPTV CODE Or Check mail/spam box, code is also sent automatically. Or contact us by email.
Q:Why the code wrong not work?
A: Pls fill in the correct code. Or check whether install correct apk, there are two version: Normal (Blue)&Plus (Red).
Leave a Message


